
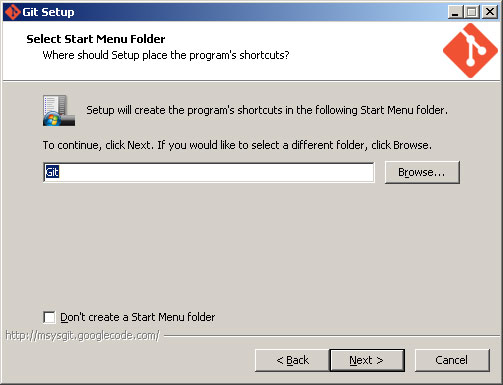
- #Windows start menu folder install
- #Windows start menu folder windows 7
- #Windows start menu folder windows
The Open option leads you to shortcuts for programs installed only for you. A small pop-up menu displays options for Open and Open All Users. But this time, right-click on the All Programs setting.

#Windows start menu folder windows
But what if you want to create new folders in which to store certain shortcuts? For that you'll need to access your entire Start menu Programs area in Windows Explorer.Īgain click on the Start orb. Working directly in the Start menu is fine if all you need to do is delete, rename, or move shortcuts. Simply release your mouse button at that point, and the shortcut lands in its new home. You'll see a horizontal bar when your cursor is in the right position. Alternatively, open both the source and destination folders and simply drag and drop the shortcut from one folder to the other. Right-click the folder to which you want to move the shortcut and click Paste. Right-click the shortcut you wish to move and select Cut from the menu. OK, now let's say you want to move a shortcut from one folder to another. Right-click a folder or shortcut that you wish to rename and select Rename from the menu. Confirm that you wish to delete the item. Right-click a folder or shortcut that you wish to delete and select Delete from the pop-up menu. To do this in Windows 7, click the Start orb and then click the All Programs setting to see all of your programs. So how can you manage your Start menu programs so they don't remain a disorganized clutter?įirst, you can directly access the Start menu to delete, rename, and move individual shortcuts into different folders. In Windows 7, such a setup forces you to keep scrolling and scrolling and scrolling down the list of programs until you find the folder or shortcut you want. The more programs you install, the more crowded and cluttered the All Programs menu becomes, especially with folders, subfolders, and shortcuts for items you may not even need.
#Windows start menu folder install
Some programs nicely ask you where you want to install their shortcuts, but most just dump them haphazardly into their own folders.
#Windows start menu folder windows 7
But if you do, you may want to extend the start menu a bit taller to accommodate all these items.Īlternatively, you can turn on option “ Show recently opened items in Jump List on Start or the taskbar” to save the space for Most used items and Recently added items but still have quick access to these folders through File Explorer’s Jump List in Start.Every program you install in Windows 7 creates its own Start menu folder or at least its own free-floating shortcut. If you don’t use these 2 sections, then great. Noticed the side effect having more folders shown up on Start Menu? Yes, because of the limited space there, having more folders on Start Menu actually takes over the space used by both Most Used items and Recently added items. Here is what it looks like after these folders are added. Let’s say I switched on 3 more options, Documents, Downloads, and Pictures. Then switch on the folders that you want them to show up on Start Menu. Scroll down to the bottom and click “ Choose which folders appear on Start” link. To add other frequently used folders such as Documents, Pictures, Videos, or Downloads, open Settings app, go to Personalization, and Start menu section.

By default, only File Explorer and Settings appears on Start Menu in Windows, right above the Power option, like below:


 0 kommentar(er)
0 kommentar(er)
